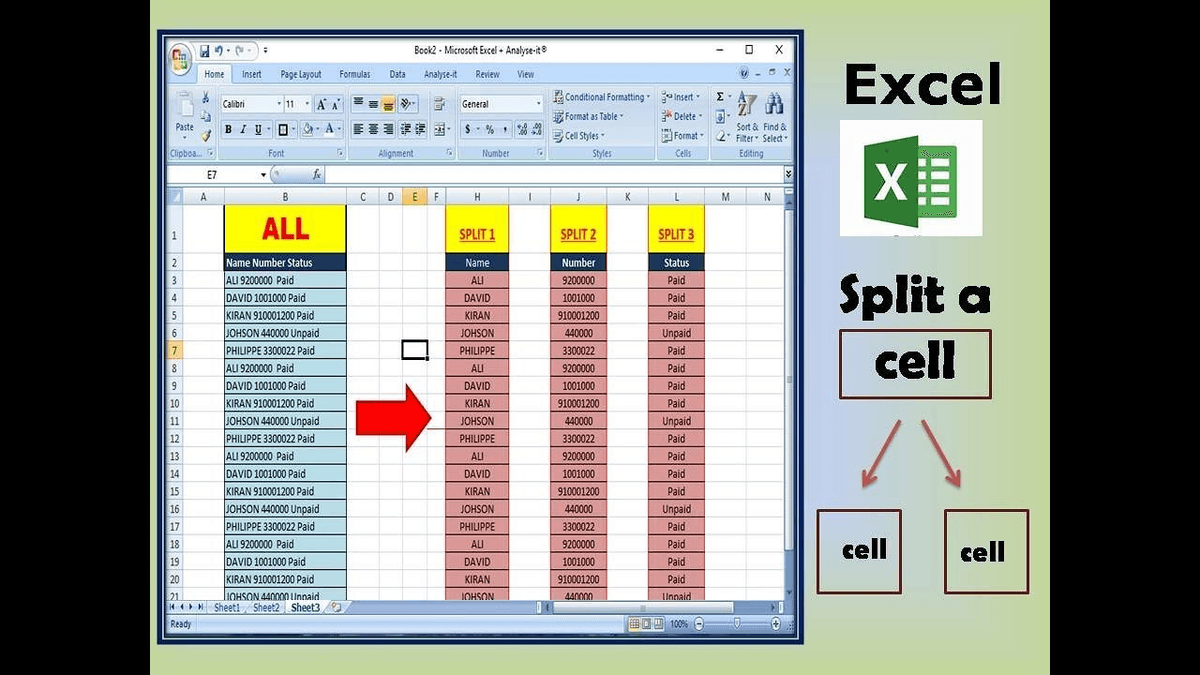If you're dealing with a large dataset, you can use the 'Ctrl' and 'Shift' keys to select multiple cells at once. You can do this by clicking on the cell and dragging your cursor across the cells you want to include.
How to Use Text to Columns to Split a Cell Step 1: Select the Cell(s) to Splitįirst, you need to select the cell or cells that you want to split. Therefore, it's always a good idea to backup your data before performing this operation. However, it's crucial to understand that using the 'Text to Columns' feature will overwrite any data in the cells to the right of the cell you're splitting. It's a simple yet powerful tool that can save you a significant amount of time when dealing with large datasets.
This feature allows you to divide the content of a cell based on specific delimiters such as commas, spaces, or custom characters. The primary tool for splitting cells in Excel is the 'Text to Columns' feature. Understanding Excel's Text to Columns Feature In this guide, we will walk you through the steps to split one cell into two in Excel. This process can be useful in a variety of scenarios, such as when you need to separate first and last names, or split addresses into street, city, and state. One of the common tasks that users often encounter is splitting one cell into two. Microsoft Excel, a powerful tool in the Microsoft Office suite, is widely used for data analysis, financial modeling, and other business-related tasks.